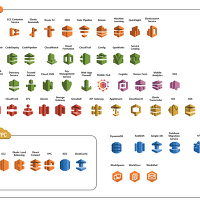안녕하세요. 빅두 입니다.
오늘 블로깅할 주제는 무적전설 박성기 MVP님께서 소개한 IT Pro Cloud Essential을 이용해 Azure를 등록해 보도록 하겠습니다.
일단 소개된 페이스북 페이지를 먼저 링크 달도록 하겠습니다.
위 링크에서 언급된 대로 Azure Pass를 이용하시면 3개월간 월 100 크래딧을 제공해 줍니다.
1회성에 의해 200 크래딧 쿠폰도 제공하기 때문에 매우 유용하게 사용해 보실 수 있습니다.
문제는 Azure Pass가 9월 30일까지 제공될 예정이며, 이후 혜택이 변경될 예정이라고 하니 꼭 이번기회를 놓치지 않으시길 바랍니다.
그럼 본격적으로 페이지에 접속해 보도록 합시다.
https://www.itprocloudessentials.com/
접속을 하시면 아래와 같은 메인 페이지를 확인해 보실 수 있습니다.
다들 뭔가 누르고 싶으신 Join now를 클릭해 봅시다.
여기서 한가지 주의하셔야 할 부분이 있습니다. 바로 Windows 8, 8.1, 10을 사용하시는 사용자 분들 인데요.
OS 자체가 Microsoft Account로 로그인 하신 분들은 기본적으로 Edge와 IE가 Microsoft Account로 로그인 되어있는 분들이 많으실 겁니다.
그래서 될 수 있는 한 IE InPrivate 모드를 사용하시는 것을 권장 드리고, 아니면 다른 Browser를 사용하시는 것이 좋습니다.
그럼 우린 Microsoft Account로 로그인 되어있지 않다고 가정하고 시작해 봅시다.
제일 처음 회원 가입을 하셔야겠죠? Microsoft 계정을 만들어 보도록 하겠습니다. 참고로 Azure Pass는 계정당 1회 제공이 됩니다.
가입이 완료가 되셨으면 다음 화면을 보실 수 있으실 것입니다. 모두가 잘 알듯이 별표가 있는 부분만 조작해 줍시다.
Register를 누르게 되면 익히 보신것 같은 아래 페이지가 짠! 하고 나타 납니다.
우리는 Azure를 사용해 볼 예정이니 왼쪽에 Cloud Services 탭으로 이동하여 Azure Pass를 발급 받아 보도록 하시죠.
Code 오른쪽에 보이는 Copy 아이콘을 클릭하시면 시리얼 키가 자동으로 복사 됩니다.
이제 Azure Portal로 이동하여 발급받은 Code를 입력해 봅시다. Azure Protal은 당연히 방금 가입한 계정으로 접근하셔야겠죠?
Code 아래 보이는 Go to Azure Portal을 클릭하여 이동합니다.
이동하신 후 아래와 같이 왠지 Code를 넣고 싶은 위치에 Code를 붙여넣은 후 Submit을 하시면 등록이 되어버립니다.
로그인을 하라고 라는 버튼을 눌러 페이지를 이동하시면 현재 로그인 되어있는 Microsoft Account의 정보가 나옵니다.
IT Pro Cloud Essential 을 등록한 계정이라면 쿨하게 Submit을 눌러 줍시다.
Azure Pass가 등록이 완료되었습니다.
등록을 했으면 활성화를 시켜 주어야 겠죠?
활성화 하시기 전에 위에 나오는 내용들을 읽어 보시는 것을 추천 드립니다.
저 위에 View offer details가 궁금하신 분들은 아래 URL을 참고해 주시기 바랍니다.
https://azure.microsoft.com/en-us/offers/azure-pass/
우리의 Azure가 활성화를 열심히 하고 있네요.
이 다음 페이지를 스크린 샷을 찍지 못하였습니다만, 좋은건 결재정보를 입력하지 않는다는 점입니다.
나는프로그래머다 에서 발표한 Azure 만담(?)을 보신 분들은 아시겠지만, Azure의 가장 큰 장벽인 결재정보 입력 때문에 IE를 사용하셔야 하는 부분이 있었습니다만, 결재정보를 입력하지 않는 이번 내용으로써는 Chrome이나 Safari에서 하셔도 전혀 문제가 없습니다.
활성화 소요시간은 약 5분 정도 소요됩니다. (제가 할땐 그랬습니다... 소요 예정시간이 나오더라고요)
Azure Resource Manager에 로그인이 된 화면이 나왔습니다.
구독 정보를 보시면 다음과 같은 화면을 만나보실 수 있습니다.
이제 Azure를 가지고 놀 차례입니다.
열심히 가지고 놀고난 후 계속해서 블로깅 해보도록 하겠습니다.
제가 바쁘지 않도록 많은 응원 부탁드립니다 :)
'Cloud Service 비교' 카테고리의 다른 글
| #4 Network Part_1 Overview (0) | 2016.07.07 |
|---|---|
| #3 Resource를 관리하는 자 (0) | 2016.05.26 |
| #2 VM(가상컴퓨터)에 대하여 (1) | 2016.05.25 |
| #1 고 가용성의 기준 Region (2) | 2016.04.21 |
| Azure에서 제공하는 AWS 서비스와 매핑 정보 (0) | 2016.04.21 |